![]()
ARCHIEF: artikelen van 2005
ARTIKELS BEELD:
Korte handleiding Daslight DVC software
2. Een show creëren
De LIVE-pagina
Dit is uw virtuele console! Alle buttons zijn aanwezig om een show te maken. De SCENES kunnen afgespeeld worden, de snelheid ervan kunt u aanpassen. Ook live effecten kunnen toegevoegd worden.

U ziet:
(1) de SCENE buttons
(2) de effect buttons
(3) de SCENE optie buttons (freeze, fade, fade time, volgende, vorige,.)
(4) de effect optie buttons
Iedere SCENE button is rood en refereert naar de SCENE die geprogrammeerd is op de SCENE pagina. Iedere button kan geactiveerd worden door de muis of de sneltoets. U kan één SCENE activeren tegelijkertijd.
Helemaal onderaan zult u AUTO / HTP / LTP zien staan onder de verschillende DMX-kanalen.
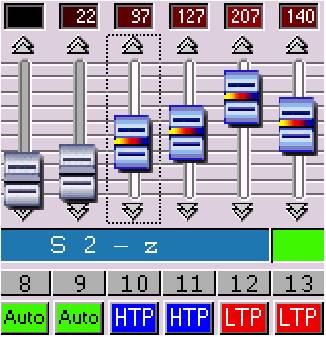
Klik op AUTO: dan heeft u keuze uit 3 modes:
- AUTO: dit kanaal werkt automatisch volgens die SCENE. U kunt niet manueel de fader veranderen met de muis als een SCENE zich afspeelt. Default staan de faders allemaal op AUTO.
- LTP: Latest Takes Priority: het niveau van de fader is dat wat u instelt met de muis. De SCENE die afgespeeld wordt heeft er helemaal geen effect op. Het laatste wat u ingesteld heeft op die fader heeft prioriteit.
- HTP: Highest Takes Priority: het kanaal neemt het niveau aan dat het hoogst is, ofwel dat van de SCENE die afgespeeld wordt ofwel het niveau dat u met de muis instelt.
De LIVE effects (2): Default zijn er geen effecten als u een nieuw project opent. U kunt zoveel effecten maken en gebruiken als u wilt. Met een effect kunt u een SCENE laten starten of een SCENE beïnvloeden. Als je op een effect klikt, zal onmiddellijk die SCENE gestart worden. Voorbeeld: een strob-effect dat kan toegepast worden op gelijk welke scène.
Er zijn 4 effect buttons:
![]()
NEW: een nieuw effect creëren
EDIT: van een bestaand effect de DMX-waarden veranderen
OPTIONS: edit en verander effectparameters
DELETE: deleten van een effect
Een nieuw effect creëren:
- Klik op NEW. Een dialoogvenster verschijnt. "Include live faders" wil zeggen dat HTP & LTP kanalen inbegrepen zijn in het effect. "Include effect" moet u aanvinken. U kunt dan een effect kiezen uit de lijst eronder. U kunt er een naam aan geven ook. Kies dan OK of OK + Options om verdere opties te wijzigen.
- Editen van een effect: Klik op EDIT en kies uw effect uit de lijst. Klik op OK. Default staan alle faders op nul. U kunt ze nu in een juiste stand zetten. Als een kanaal op OFF staat, moet je daar op klikken om het in LTP mode te zetten.
- Meer uitleg over effecten kunt u vinden in de volledige handleiding van DASLight.
- Om het effect op te slaan, moet je het rode kruis links naast de faders van het nieuwe venster klikken om het te sluiten. En SAVE het effect.
- Deleten van een effect: Klik op DELETE en kies het effect dat u wilt verwijderen uit de lijst.
Effect OPTIES: Options: Klik op OPTIONS en kies het effect uit de lijst. Nu kunt u veranderen:
- NAME
- SHORTCUT = sneltoets om het effect snel op te roepen
- COLOR = neem een herkenbare kleur voor bepaalde effecten
- FLASH MODE = de effectbutton gaat automatisch uit als je er een maal op klikt
- INPUT PORTS = enkel nuttig wanneer je een effect triggert van buiten de computer vanaf een remote control
- Nu kan je kiezen of er MULTIMEDIA afgespeeld wordt (muziek) of een SCENE gestart wordt.
BPM:
- Dit is automatische SCENE en STEP triggering door beats per minute. Klik op BPM bovenaan. Er wordt automatisch BPM berekend voor de muziek die afgespeeld wordt op uw computer. U kunt hem ook manueel instellen.
- Right click on a scene button to switch it into BPM mode. When using an external sound-source, it is recommended to always check your PC recording track. In your Windows-mixer, the microphone track must absolutely be de-activated when an RCA connection to your computer sound-console is made. To boost your computer, Audio analysis should be run as a background task.
- U kunt een BPM waarde manueel intikken tussen 20 en 400 BPM. U kan de PC ook de BPM leren (en dat lijkt mij de beste methode). Klik 7 keer op Learn BPM om de waarde te kennen. Sluit het venster en zet de SCENE in BPM Mode (rechtermuisklik).
- Met de TAB-toets van het toetsenbord kunt u manueel naar een volgende STEP gaan.
Over virtuele SCENE en virtuele SCENE triggering vindt u meer uitleg in de complete DASLight handleiding vanaf pagina 24.
LIVE SCENE opties:
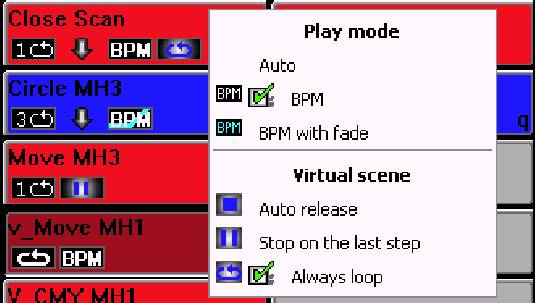
- Rechtermuisklik op een SCENE button in de LIVE pagina. Een menuutje verschijnt.
- AUTO = de scene wordt normaal afgespeeld (default)
- BPM = BPM mode zoals hiervoor uitgelegd
- BPM with fade = hetzelfde, maar bij het vorige wordt de FADE TIME niet in rekening gebracht
- Een aantal opties voor virtuele SCENES (p. 24 in de complete handleiding voor meer uitleg)
Ga naar het volgende hoofdstuk
Keer terug naar het vorige hoofdstuk
INHOUD "Korte handleiding Daslight DVC Software":
- Inleiding: belangrijk bij het installeren en de eerste ingebruikname
- Een show creëren:
De setup pagina - De scène pagina - De live pagina - Stand alone mode en stand alone interface laden
- Tips & trucs
- Menu opties
- Easy View 3D Software
